回避策として、ご利用中のメールソフトで、下記3項目の設定変更が必要となります。
| 1.送信メール(SMTP)サーバ名の変更 2.送信メール(SMTP)サーバのポート(port)変更 3.SMTP認証用アカウント、パスワードの設定 |
代表的なメールソフトでの設定方法を掲載いたしますので、大変お手数ですが設定変更をお願いいたします。
※変更手順で指定の無い箇所は、現在の設定のままご利用ください。
※設定変更前に必ず現在の設定を書き残し、元に戻せるようにしてください。
※メールアドレスとパスワードを確認してから変更を行ってください。
| 【Windows Liveメール(Windows 7)の設定】 |
「ツール」メニューから「アカウント」を選択します。
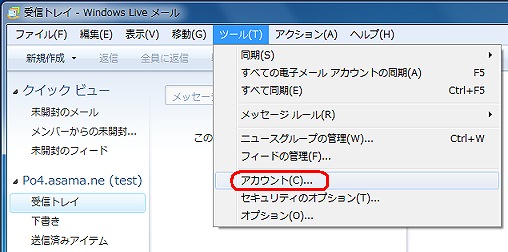
設定変更するアカウントをクリックし、「プロパティ」ボタンを押します。
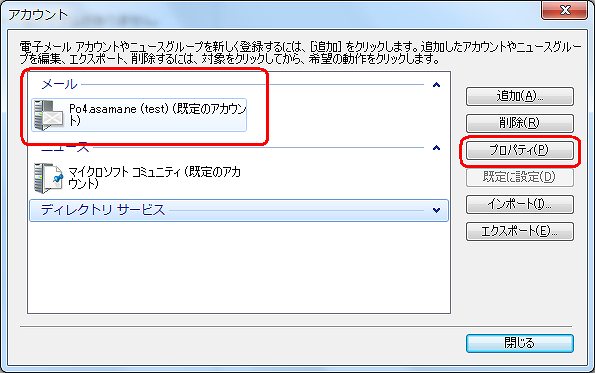
「サーバー」項目の、「送信メール(SMTP)」を「587auth.asama.ne.jp」 と入力します。
「このサーバは認証が必要」にチェックし、「設定」ボタンを押します。
※必ず「半角英数」で入力してください。
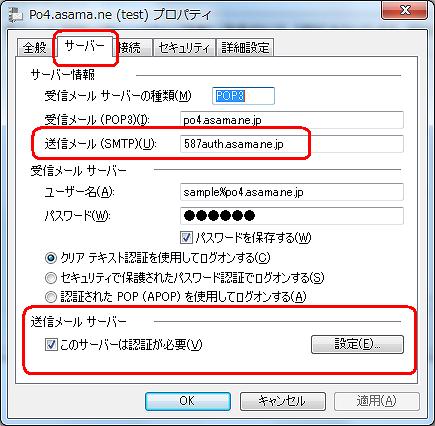
「次のアカウントとパスワードでログオンする」を選択後、
アカウント名に 「ご利用のメールアドレス」 を入力
パスワードに 「上記メールアドレス用パスワード」 を入力
「パスワードを保存する」にチェックし、「OK」ボタンを押します。
※必ず「半角英数」で入力してください。
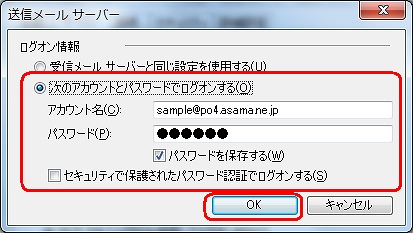
次に「詳細設定」項目のサーバーのポート番号で、「送信メール(SMTP)」を「587」と入力し、「適用」ボタンを押した後、「OK」ボタンを押します。
※必ず「半角英数」で入力してください。
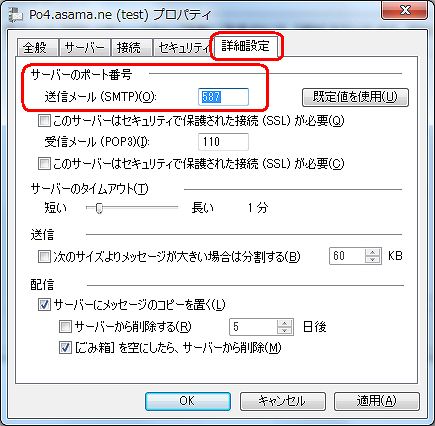
以上で設定完了です。
ご自分のメールアドレスなどにテストメールを送信し、問題なく送信出来ることを確認してください。
| ↑ページの先頭へ |
| 【AL-Mail32 1.31 の設定】 |
「ツール」メニューから「オプション」を選択します。
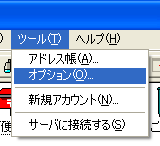
「アカウント」項目を選択し、「SMTPサーバ名」を「587auth.asama.ne.jp」 と入力します。
「高度な設定」ボタンを押してください。
※必ず「半角英数」で入力してください。
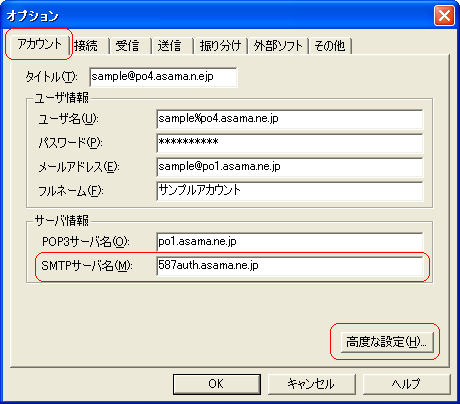
「SMTPポート番号」を「587」と入力し、「メール送信時に認証する」の項目をチェックします。
ユーザ名に 「ご利用のメールアドレス」 を入力
パスワードに 「上記メールアドレス用パスワード」 を入力し、「OK」ボタンを押します。
※必ず「半角英数」で入力してください。
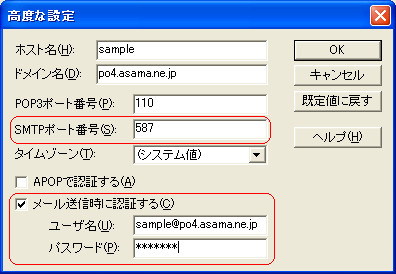
以上で設定完了です。
ご自分のメールアドレスなどにテストメールを送信し、問題なく送信出来ることを確認してください。
| ↑ページの先頭へ |
| 【Windowsメール(Vista)の設定】 |
「ツール」メニューから「アカウント」を選択します。
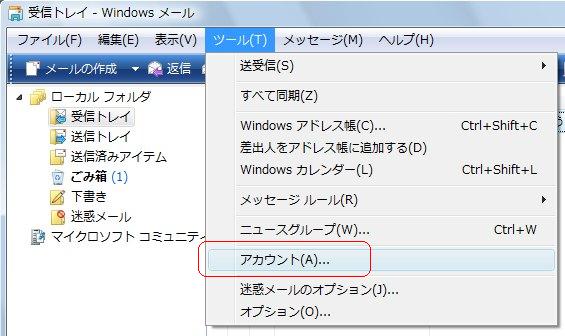
設定変更するアカウントをクリックし、「プロパティ」ボタンを押します。
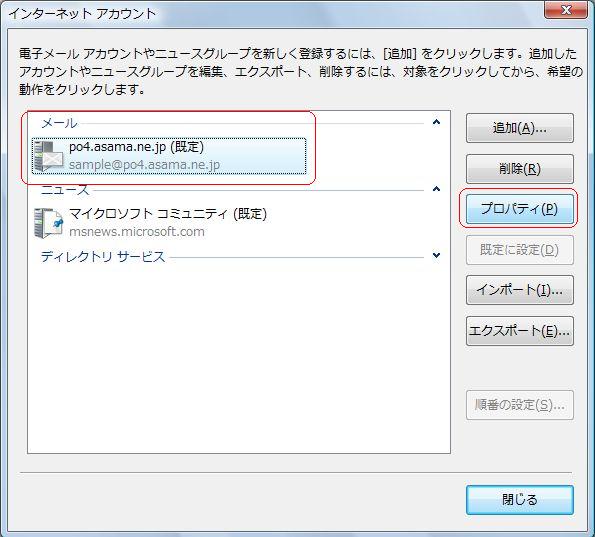
「サーバー」項目の、「送信メール(SMTP)」を「587auth.asama.ne.jp」 と入力します。
「このサーバは認証が必要」にチェックし、「設定」ボタンを押します。
※必ず「半角英数」で入力してください。
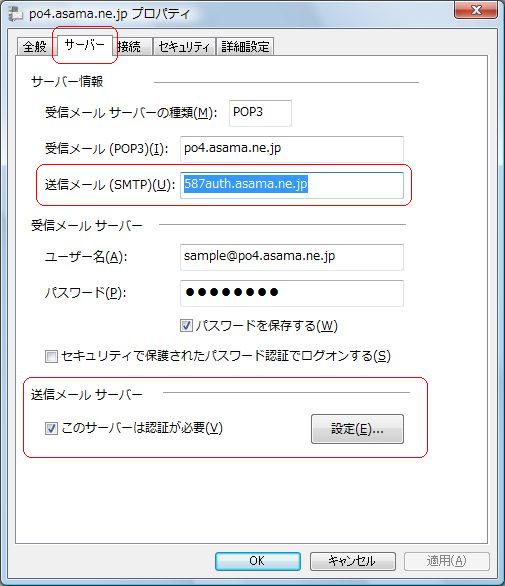
「次のアカウントとパスワードでログオンする」を選択後、
アカウント名に 「ご利用のメールアドレス」 を入力
パスワードに 「上記メールアドレス用パスワード」 を入力
「パスワードを保存する」にチェックし、「OK」ボタンを押します。
※必ず「半角英数」で入力してください。
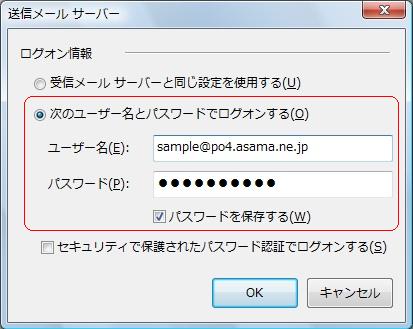
次に「詳細設定」項目のサーバーのポート番号で、「送信メール(SMTP)」を「587」と入力し、「適用」ボタンを押した後、「OK」ボタンを押します。
※必ず「半角英数」で入力してください。
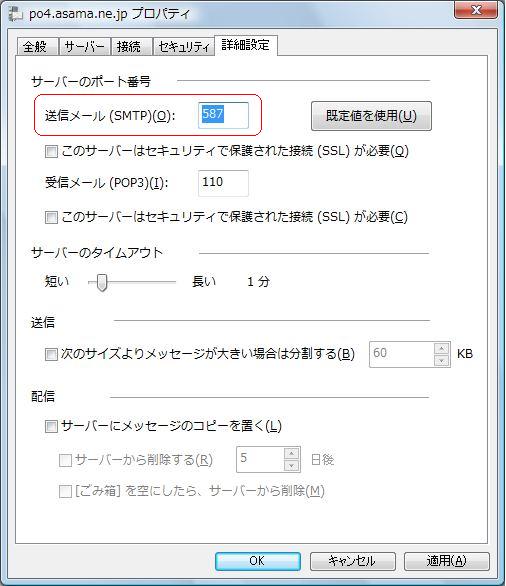
以上で設定完了です。
ご自分のメールアドレスなどにテストメールを送信し、問題なく送信出来ることを確認してください。
| ↑ページの先頭へ |
| 【AL-Mail32 1.31 の設定】 |
「ツール」メニューから「オプション」を選択します。
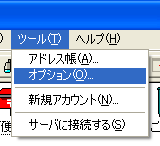
「アカウント」項目を選択し、「SMTPサーバ名」を「587auth.asama.ne.jp」 と入力します。
「高度な設定」ボタンを押してください。
※必ず「半角英数」で入力してください。
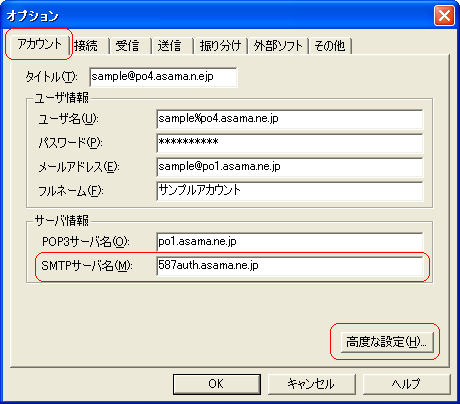
「SMTPポート番号」を「587」と入力し、「メール送信時に認証する」の項目をチェックします。
ユーザ名に 「ご利用のメールアドレス」 を入力
パスワードに 「上記メールアドレス用パスワード」 を入力し、「OK」ボタンを押します。
※必ず「半角英数」で入力してください。
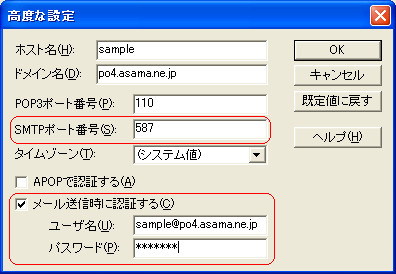
以上で設定完了です。
ご自分のメールアドレスなどにテストメールを送信し、問題なく送信出来ることを確認してください。
| ↑ページの先頭へ |
| 【Outlook Express 6.0の設定】 |
「ツール」メニューから「アカウント」を選択します。
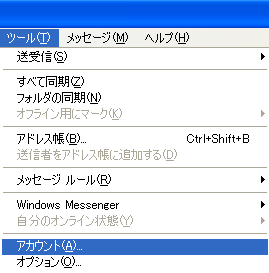
「メール」を選択後、設定変更するアカウントをクリックし、「プロパティ」ボタンを押します。

「サーバー」項目の、「送信メール(SMTP)」を「587auth.asama.ne.jp」 と入力します。
「このサーバは認証が必要」にチェックし、「設定」ボタンを押します。
※必ず「半角英数」で入力してください。
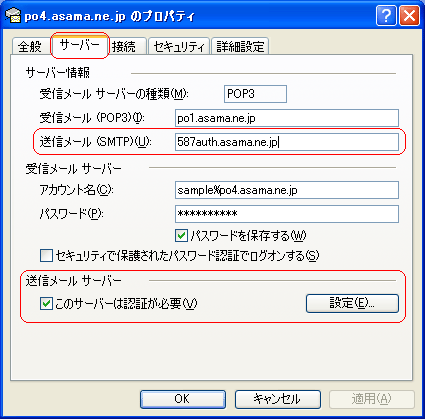
「次のアカウントとパスワードでログオンする」を選択後、
アカウント名に 「ご利用のメールアドレス」 を入力
パスワードに 「上記メールアドレス用パスワード」 を入力
「パスワードを保存する」にチェックし、「OK」ボタンを押します。
※必ず「半角英数」で入力してください。
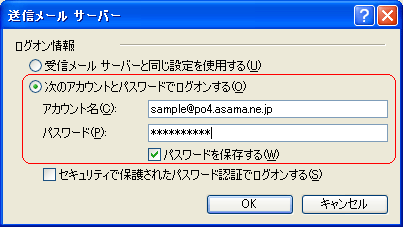
次に「詳細設定」項目のサーバーのポート番号で、「送信メール(SMTP)」を「587」と入力し、「適用」ボタンを押した後、「OK」ボタンを押します。
※必ず「半角英数」で入力してください。
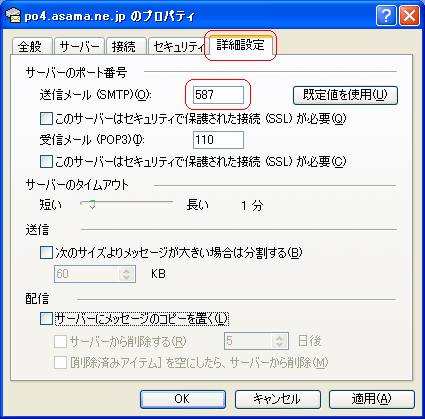
以上で設定完了です。
ご自分のメールアドレスなどにテストメールを送信し、問題なく送信出来ることを確認してください。
| ↑ページの先頭へ |
| 【AL-Mail32 1.31 の設定】 |
「ツール」メニューから「オプション」を選択します。
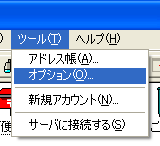
「アカウント」項目を選択し、「SMTPサーバ名」を「587auth.asama.ne.jp」 と入力します。
「高度な設定」ボタンを押してください。
※必ず「半角英数」で入力してください。
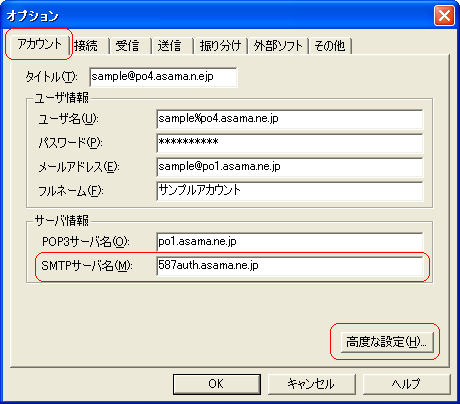
「SMTPポート番号」を「587」と入力し、「メール送信時に認証する」の項目をチェックします。
ユーザ名に 「ご利用のメールアドレス」 を入力
パスワードに 「上記メールアドレス用パスワード」 を入力し、「OK」ボタンを押します。
※必ず「半角英数」で入力してください。
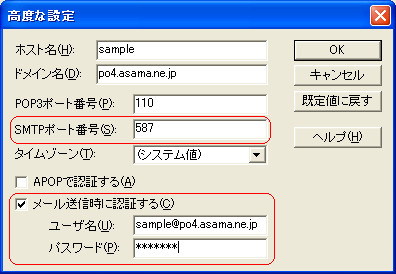
以上で設定完了です。
ご自分のメールアドレスなどにテストメールを送信し、問題なく送信出来ることを確認してください。
| ↑ページの先頭へ |
| 【Becky! Internet Mail 2の設定】 |
「ツール」メニューから「メールボックスの設定」を選択します。
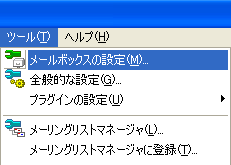
「基本設定」項目の、「SMTPサーバ(送信)」を「587auth.asama.ne.jp」と入力します。
※必ず「半角英数」で入力してください。
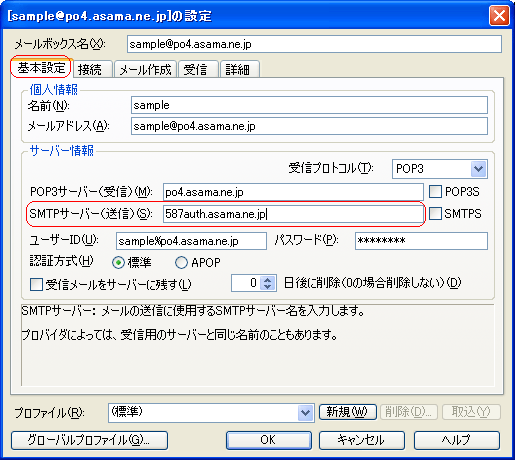
「詳細」項目の、「SMTP認証」と「CRAM-MD5」をチェックします。
ユーザーIDに 「ご利用のメールアドレス」 を入力
パスワードに 「上記メールアドレス用パスワード」 を入力
サーバーのポート番号で、「SMTP」を「587」と入力
「OK」ボタンを押します。
※必ず「半角英数」で入力してください。

以上で設定完了です。
ご自分のメールアドレスなどにテストメールを送信し、問題なく送信出来ることを確認してください。
| ↑ページの先頭へ |
| 【Thunderbird 1.5の設定】 |
「ツール」メニューから「アカウント設定」を選択します。
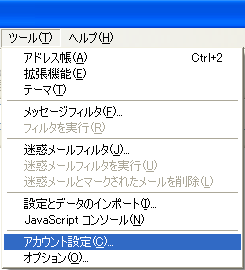
「送信(SMTP)サーバ」の項目を選択し、該当する送信サーバをクリックしてから、「編集」ボタンを押します。
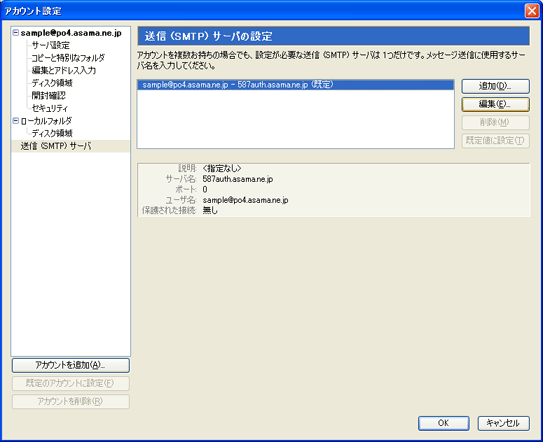
「サーバ名」を「587auth.asama.ne.jp」と入力
ポート番号を「587」と入力
「ユーザー名とパスワードを使用する」をチェックし、
ユーザー名に 「ご利用のメールアドレス」 を入力し、「OK」ボタンを押してください。
※必ず「半角英数」で入力してください。
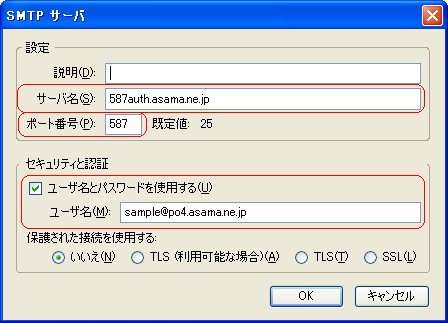
設定完了後、最初のメール送信時に、送信用パスワードの入力を求められますので、
「ご利用メールアドレス用パスワード」 を入力して、「パスワードマネージャーでこのパスワードを保存する。」をチェックし、「OK」ボタンを押してください。
※必ず「半角英数」で入力してください。
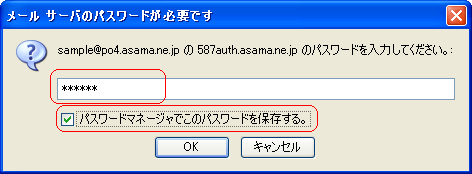
ご自分のメールアドレスなどにテストメールを送信し、問題なく送信出来ることを確認してください。
| ↑ページの先頭へ |
| 【Netscape 7.1 の設定】 |
ブラウザ画面の「ウィンドウ」メニューから「 Mail & Newsgroups 」を選択します。
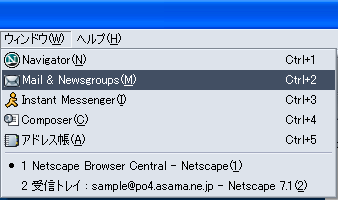
メール画面の「編集」メニューから「 Mail & Newsgroups アカウントの設定」を選択します。
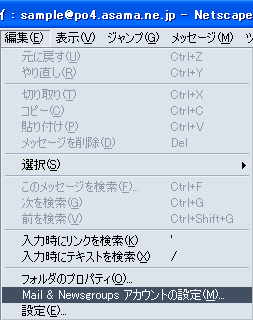
「送信(SMTP)サーバ」の項目を選択し、
「サーバ名」を「587auth.asama.ne.jp」と入力
ポート番号を「587」と入力
「名前とパスワードを使用する」をチェックし、
ユーザー名に 「ご利用のメールアドレス」 を入力し、「OK」ボタンを押してください。
※必ず「半角英数」で入力してください。
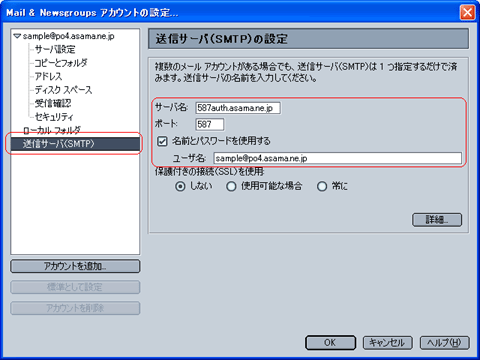
設定完了後、最初のメール送信時に、送信用パスワードの入力を求められますので、
「ご利用メールアドレス用パスワード」 を入力して、「パスワードマネージャーを使ってこのパスワードを記憶する。」をチェックし、「OK」ボタンを押してください。
※必ず「半角英数」で入力してください。
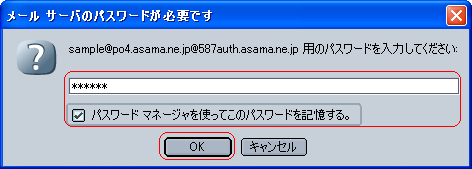
ご自分のメールアドレスなどにテストメールを送信し、問題なく送信出来ることを確認してください。
| ↑ページの先頭へ |
| 【MacOS X Mail の設定】 |
メニューから「環境設定」を選択します。
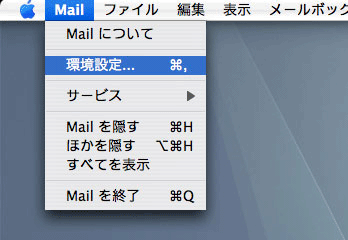
「アカウント」項目を選択し、該当アカウントを表示します。
送信メールサーバ(SMTP)の「サーバ設定」ボタンを押してください。
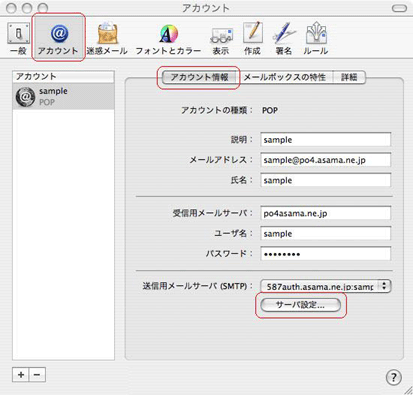
「送信用メールサーバ」を「587auth.asama.ne.jp」と入力
サーバのポートを 「587」と入力
ユーザー名に 「ご利用のメールアドレス」 を入力
パスワードに 「上記メールアドレス用パスワード」 を入力し、「OK」ボタンを押してください。
※必ず「半角英数」で入力してください。
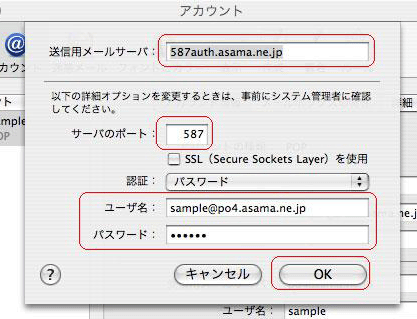
以上で設定完了です。
ご自分のメールアドレスなどにテストメールを送信し、問題なく送信出来ることを確認してください。
| ↑ページの先頭へ |